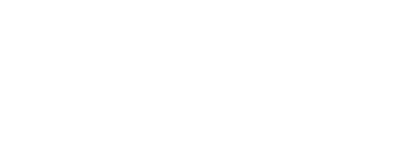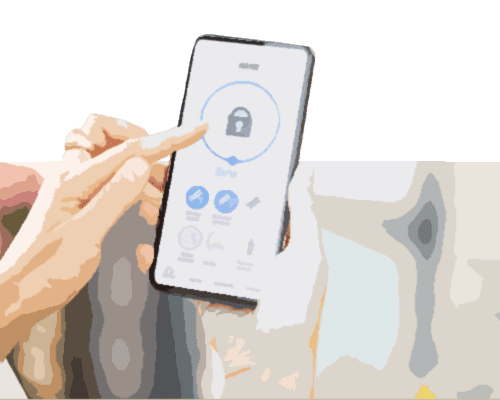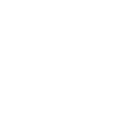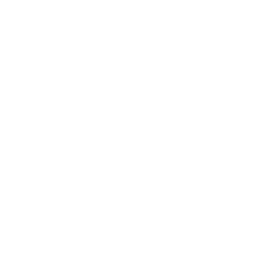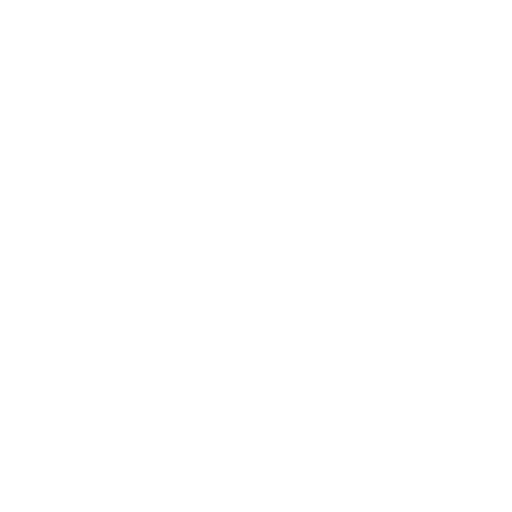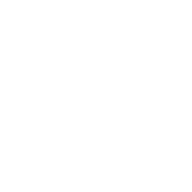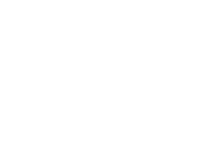While the web-based email platform, Gmail, is a feature rich program, many of its users opt to use third-party applications to access their emails. Third party applications such as Outlook make it easy to sync your Gmail account across multiple machines. Additionally, if you have multiple email addresses that handle a wide range of emails (think business or personal), Outlook is a great way to condense them into one central location.
To add Gmail to your Outlook, you will need to access some information from Gmail first.
Visit www.gmail.com and log in to your account.
- Located in the top right of the email client is a gear icon. Click that icon and navigate to “Settings.”
- From the tabs found within this section select “Forwarding and POP/IMAP” and check the “IMAP Access” section that you have opted to Enable IMAP.
- Once you have done so, click Save Changes.
Once you have enabled IMAP, you are now able to enter Gmail into your Outlook client. Here is what you need to do next to start using Gmail on Outlook:
- Launch Outlook from your computer
- Choose File from under Account Settings
- From within the Account Settings box, select New
- Select Email Account and then click Next
- Choose Manual Setup or Additional Server Types and then select Next
- Choose Pop or IMAP and then click Next
- Within the Add Account page, enter the following:
- The name you want to be displayed (Your Name)
- Your Gmail address (ex: your [email protected]) (Email Address)
- IMAP (Account Type)
- Gmail.com (Incoming Mail Server)
- Gmail.com (Outgoing Mail Server)
- Your Gmail address (Username)
- Password (Your Gmail password)
- Select More Settings
- Click the Outgoing Server tab and select My Outgoing Server (SMTP) requires authentication.
- Select Use Same Settings as My Incoming Server and then click the Advanced tab.
- Under Advanced enter the following:
- Incoming server: 993
- Use the following type of encrypted connection: SSL
- Outgoing server (SMTP): 465
- Use the following type of encrypted connection: SSL
- Click OK to close the More Settings dialog box and then click Next.
- Outlook will run a test to ensure that everything was entered properly.
- If the test completes successfully, click Close and select Finish.
- If the test was not successful, run through all of your inputs to ensure everything was entered properly.
Still not working?
Google often blocks sign-in attempts from some apps or devices that are not using modern security standards. This helps to keep your account safe. You will see a “Password incorrect” error when you attempt to sign in. If this is the case, you may find this helpful as you will need to change your settings to allow less secure apps to access your account.
- Go to the “Less secure apps” section in My Account.
- “Access for less secure apps” should be turned ON. However, if your administrator has locked less secure app access, this setting may be hidden.
Can’t get your Gmail to work in Outlook? Are you tired and frustrated? We can help! Give Geeks on Site a call at 1-888-799-4335 anytime, 24 hours a day, 7 days a week. We’re always ready to help!