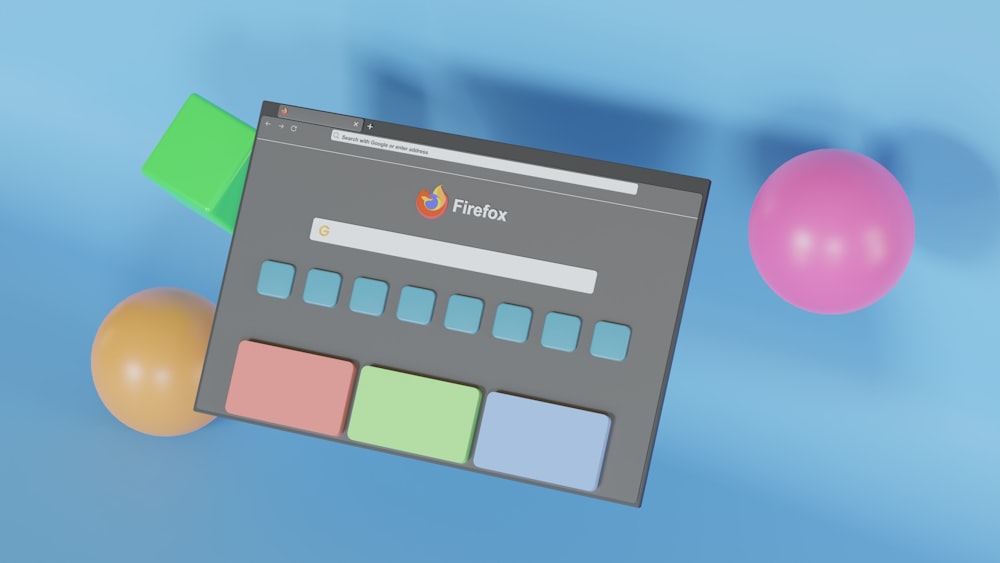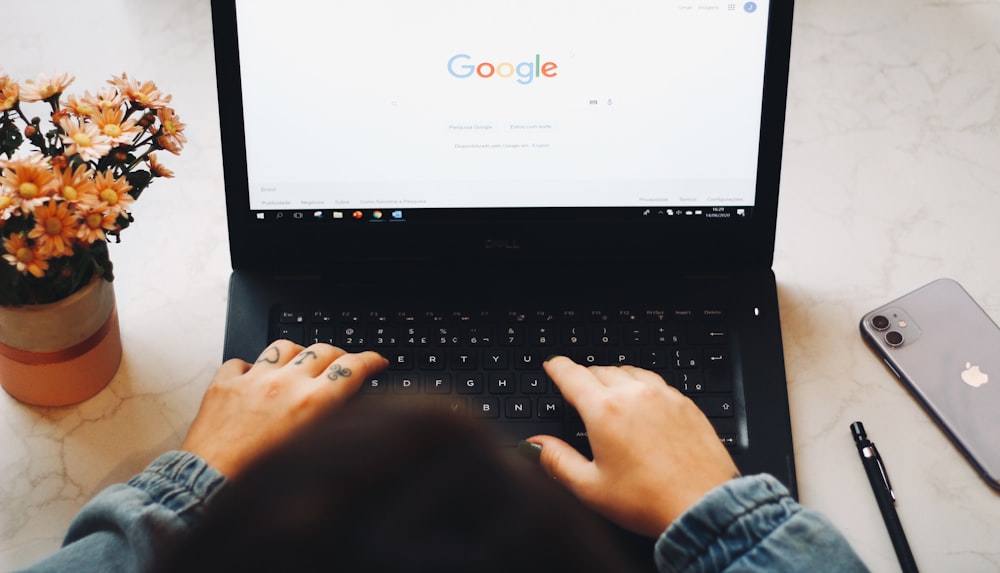A Step-by-Step Guide: How to Clear Cookies on Mac in Safari, Chrome, and Firefox
In the evolving era of digital privacy, deleting your history and cookies has become an essential practice. This article offers a thorough guide to help you effectively clear your cache files and clear cookies in Safari, Chrome, and Firefox. An essential read for all internet users, this piece empowers you with the tools to keep your browsing clean, efficient, and private. learn how to clear cookies at one click with us as given below;
Why Should You Clear Cache and Delete Cookies on Mac?
A browser’s cookies and other website data may speed up your web browsing experience by storing certain pieces of data and allowing you to return to a website, but over time, cookies from your browser can also slow down your browser. This is because browsing history stores numerous files when you visit a lot of websites to improve your browsing experience, e.g., searches in shopping websites, etc. However, these files take up space and can lead to slower browsing over time. Cookies, small text files stored on your Mac system, remember your personal info automatically completed in forms and your browsing preferences on websites you visit. This is why it is important to remove cookies from the web browser on your Mac and keep your Mac up to the mark within any time period you want!
Removing Safari Cache and Cookies: A Step-By-Step Guide
To delete cookies and other site data in Safari on your Mac, start by opening Safari. The step-wise process is stated as under;
- Open Safari: Start by opening the Safari browser on your Mac. You can do this by clicking on the Safari icon in your dock or by searching for it in Spotlight.
- Navigate to Preferences: Once Safari is open, navigate to the menu bar at the top of your screen. Click on ‘Safari’ to open the drop-down menu, then select ‘Preferences.’ This will open a new window with various Safari settings.
- Go to the Privacy Tab: In the Preferences window, click on the ‘Privacy’ tab. This is where you can manage settings related to cookies and other website storage.
- Manage Data: In the Privacy tab, you’ll see a button labeled ‘Manage Website Data.’ Click on this button to open a new window that lists all the websites storing data in your Safari browser.
- Remove Data: In the Manage Website storage window, you can choose to remove data for individual websites or for all websites. To remove data for a specific website, select it from the list and then click ‘Remove.’ To remove all website data, click ‘Remove All.’
- Confirm Removal: After clicking ‘Remove’ or ‘Remove All,’ a pop-up will appear asking you to confirm your decision. Click ‘Remove’ or ‘Remove Now’ in the pop-up to confirm.
- Close Preferences: Once you’ve removed the desired website data, close the Preferences window. Your changes will be saved automatically.
How to Clear Cookies and Cache in Google Chrome?
Google Chrome offers a straightforward process for deleting data that the website stores and erasing cookies on your Mac. The cookies in google chrome are removed much more easily.
A Comprehensive Guide to Start Clearing Cache and Cookies in Firefox
Deleting the site reserves and cookies in Firefox on Mac is a similar process to Safari and Chrome.
How to Eliminate Storage for Specific Websites in Safari?
Sometimes, you might want to clear cookies, clear history, and remove the site storage for Particular websites in Safari.
Safari on your iPhone allows you to manage and eliminate storage for specific websites. This can be useful when you want to clear cookies, browsing history, and other site data for privacy reasons or to free up some storage space. Here’s a step-by-step guide on how to do this:
- Open the Settings App: The first step is to open the Settings app on your iPhone. This is where you can manage all the settings related to your device, including those for Safari.
- Scroll Down to Safari: Once you’re in the Settings app, scroll down until you find Safari. Tap on it to open the Safari settings.
- Go to Advanced Settings: In the Safari settings, scroll down to the bottom and tap on ‘Advanced.’ This will open a new menu with more detailed settings.
- Open Data: In the Advanced settings, tap on ‘Website Data.’ This will open a list of all the websites for which Safari has stored data.
- Find the Website: In the data menu, you’ll see a list of all the websites that have stored data on your iPhone. You can use the search bar at the top to find the specific website you’re looking for.
- Swipe to Delete: Once you’ve found the website whose data you want to delete, swipe it to the left. This will reveal a ‘Delete’ button. Tap on this button to remove all the data that the website has stored on your iPhone.
- Confirm Deletion: A pop-up will appear asking you to confirm that you want to delete the data. Tap ‘Delete’ to confirm. The data for that website will now be removed from your iPhone.
How to Eliminate Storage for Particular Websites in Google Chrome?
Like Safari, Google Chrome also allows you to delete such storage for Particular websites. You can clear cookies in Chrome and any other history that you want to delete.
How to Delete Storage for Particular Websites in Firefox?
In Firefox, you can also delete website stockpiles and remove website cookies.
The Implications of Deleting Cache and Cookies: What to Expect?
Upon deleting your stockpile and cookies on a Mac, you may notice a few changes in your web browsing experience.
How Often Should You Remove Your Cache and Cookies?
There are no hard and fast rules about how often you should remove your data reserves and what data you choose to remove.
Conclusion
To wrap things up, being aware of how to manage your website reserves is crucial in taking control of your internet experience. Regularly removing website reserves from Safari, Chrome, and Firefox browsers on your Mac not only protects your privacy but also optimizes your browsing performance. This process can help you maintain a more efficient and cleaner browser, contributing to a smoother and more secure online journey. Regardless of whatever browser you choose, understanding how to handle your digital footprint enhances your web interactions, ensuring a personalized yet private browsing environment. Here, we’d like to offer a little advice; next time your browser seems sluggish, deleting your storage data might be the perfect solution to enhance its performance. Be proactive and take these steps today to ensure a smoother and more enjoyable browsing experience in the future. Also, if you’re struggling with your PC’s performance, call in the experts at Geeks on Site for in-person or online support for both Windows and Mac computers, 24 hours a day, 7 days a week.