In the era of remote work and multimedia entertainment, maximizing the use of household technology is more relevant than ever. This article explores the practicality and methods of using a TV as a computer monitor, offering a dual-purpose solution for work and play. With the right setup, your living room can become a multifunctional hub for productivity and relaxation. Read on to discover how to effectively transform your TV into a computer monitor, the benefits and considerations of doing so, and tips to get the most out of your setup.
What to Consider Before Using a TV as a Computer Monitor
Resolution and Screen Size: Matching Your Monitor Needs
When considering using a TV as a computer monitor, resolution and screen size are paramount. The clarity of text and image sharpness on a TV is determined by its resolution—the higher the resolution, such as 4K, the more detailed your display. However, remember that a TV’s large screen size can affect the viewing distance and pixel density, which might not be as high as dedicated computer monitors.
Connectivity: Ports and Cables
To use your TV as a monitor, inspect the available ports. Most modern TVs come with HDMI, which is the most straightforward way to connect to a computer. However, if you’re using an older TV or computer, you might need a DVI or VGA adapter. Ensure your graphics card can handle the TV’s resolution and that you have the correct cable to establish a connection.
Input Lag and Refresh Rate: For Gaming and High-Speed Tasks
Input lag and refresh rate are critical for gaming or tasks requiring high-speed input. TVs generally have higher input lag, which can be a disadvantage for competitive gaming. The refresh rate, typically 60Hz on TVs, may not match the higher rates available on gaming monitors. Check if your TV has a “Game Mode” to reduce lag.
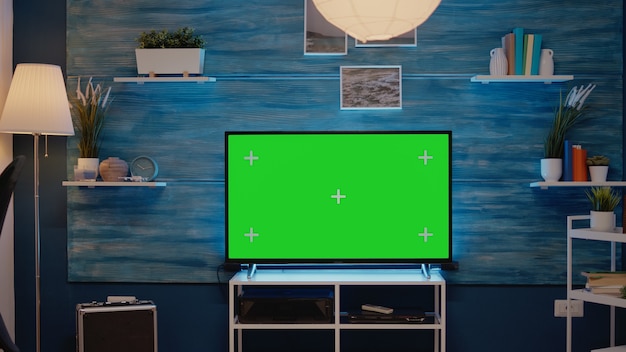
The Pros and Cons of TV as a Monitor
Using a TV as a monitor has its advantages, like a larger screen for multitasking and media consumption. However, there are downsides, such as potential eye strain from close-up use and the possibility that text may not be as crisp as on a traditional monitor. Weigh these factors based on your intended use.
How to Set Up Your TV as a Computer Monitor Connection Guide
Connecting your computer to a TV is usually as simple as using an HDMI cable. Turn off both devices before connecting them to prevent any electrical issues. Once connected, select the correct HDMI input on your TV, and adjust the display settings on your computer to match the TV’s resolution.
Adjusting Settings for Optimal Use
After connecting, you may need to tweak monitor settings for optimal viewing. This includes adjusting the scale and layout in Windows or Mac settings to ensure that the desktop fits the TV screen and that text is readable. You may also want to adjust the TV’s display settings for colour, brightness, and contrast.
Using a Wired Setup for Reliability
A wired HDMI connection is the most reliable setup for using a TV as a monitor. It minimizes lag and ensures a stable picture quality. If your setup allows, route cables neatly to prevent tripping hazards and to keep your space tidy.
When to Choose a TV Over a Traditional Monitor
Consider a TV over a traditional monitor if you need a larger screen for presentations or video editing or if you’re looking to save space and money by combining two devices into one. A TV can be a great choice for general computing, watching videos, and casual gaming.
Enhancing Productivity with a Larger Display
A larger TV screen can enhance productivity by allowing more windows to be open side by side. It’s ideal for tasks like spreadsheet analysis, graphic design, and web browsing, where additional screen real estate can be beneficial.
Entertainment and Gaming: Getting the Best Experience
For entertainment and gaming, ensure your TV has a low input lag and a decent refresh rate. Adjust the picture mode to “Game” or “PC” for the best experience. Remember, while a TV can be great for casual gaming, serious gamers might still prefer a dedicated gaming monitor for faster response times.
Turn Your Smart TV into an Extended Laptop Screen
Connecting your laptop to a smart TV can extend or mirror your display, offering a larger canvas for work, gaming, or streaming. With most laptops equipped with an HDMI port, it’s a straightforward process. Ensure your smart TV is on the same Wi-Fi network for smooth streaming and sharing if you’re using smart features or casting.
Smart TV: The Smart Choice for Laptop Users
A smart TV is more than just a television; it’s a multi-functional display that’s perfect for laptop users looking to upscale their visual workspace. With built-in Wi-Fi and access to a plethora of apps, a smart TV connected to your laptop can serve as a second monitor, a gaming station, or a home theatre system. Plus, the convenience of a wireless keyboard and mouse can transform your couch into a comfortable workstation or gaming setup.
Smart TV as Your Multimedia Hub
Smart TVs are designed to be the centrepiece of modern living rooms, integrating streaming, gaming, and internet browsing in one place. By connecting your laptop, you can utilize the smart TV’s features while accessing your personal files and applications, turning your living room into a smart, productive space.
Connector Conundrums: Making the Right Choice
Choosing the right connector to bridge your laptop and smart TV can be a conundrum with so many options available. HDMI offers simplicity and ubiquity, but for those with a need for speed and quality, DisplayPort and DVI offer compelling advantages. Consider what you’ll be using your setup for: if it’s gaming or high-definition video editing, investing in the right adapter can make all the difference.
Maximizing the HDMI Port for High-Definition Output
The HDMI port on your laptop is the gateway to high-definition media on your smart TV. It supports both audio and video with a single cable, making it an efficient solution for a clean and simple setup. Use a high-quality HDMI cable to ensure the best transmission of HD content from your laptop to your TV.
Embracing the Versatility of HDMI: Laptop Meets TV
The HDMI port on your laptop is not just a port; it’s a portal to a versatile viewing experience. Whether you’re presenting a slide deck or binge-watching your favourite series, the HDMI connection ensures that you can switch from the compact laptop screen to the grand display of your smart TV effortlessly. Remember to check your laptop’s resolution settings to match your TV’s capabilities for the crispest image.
DisplayPort Dynamics: High-End Visuals on Your Smart TV
While HDMI is common, DisplayPort is often the choice for high-end graphics workstations and gaming laptops due to its higher bandwidth, which translates to higher resolutions and refresh rates. When you connect a DisplayPort from your laptop to an HDMI on a smart TV, you’re ensuring that none of the graphical fidelity is lost in translation, making for a seamless transition from work to play.
DisplayPort to HDMI: Bridging the Connection
For laptops featuring a DisplayPort rather than an HDMI, a DisplayPort to HDMI connector is the perfect solution. This connector allows you to convert the signal from your laptop to be compatible with the HDMI input on your smart TV, ensuring you can still enjoy a high-definition experience on a larger screen. To buy the connector, click here.
DVI-to-HDMI: Linking Old and New
If your laptop is older and comes with a DVI output, you’re not left out of the loop. Using a DVI-to-HDMI adapter, you can connect your laptop to a modern smart TV. This setup allows you to repurpose older technology with new, maintaining the HD quality across devices without the need for a new laptop.
Troubleshooting Common Issues
Solving Resolution and Aspect Ratio Problems
If you encounter resolution or aspect ratio issues, check whether your computer’s output settings match your TV’s specifications. You may need to update your graphics drivers or reset the TV to its default settings to solve these problems.
Dealing with Audio Output Challenges
When using a TV as a monitor, audio might transmit over HDMI along with video. If you prefer to use separate speakers, adjust the audio output settings on your computer to direct sound to your chosen output device.
Overcoming Input Lag and Refresh Rate Limitations
If input lag is noticeable, try using your TV’s “Game Mode” to reduce it. For refresh rate issues, ensure your computer’s graphics settings are configured to match the TV’s capabilities. Upgrading your HDMI cable to a higher-speed version can also help.
Conclusion: Is a TV as a Computer Monitor Right for You?
Using a TV as a computer monitor can be a smart and economical choice, offering a large screen size and versatility. It’s suitable for a variety of tasks, from professional work to leisure activities. However, it’s essential to consider the limitations and adjust your setup accordingly to ensure the best performance. With the right approach, you can enjoy the benefits of a dual-purpose display that meets both your computing and entertainment needs.
Remember these key points to optimize your experience:
- Ensure compatibility with resolution and connectivity.
- Adjust settings for clarity and comfort.
- Understand the trade-offs between gaming and high-speed tasks.
- Troubleshoot common issues proactively.
Whether you’re repurposing an old TV or setting up a new living space, integrating your computer and TV can unlock new levels of functionality and enjoyment. For our services at the most affordable prices, contact us here!
