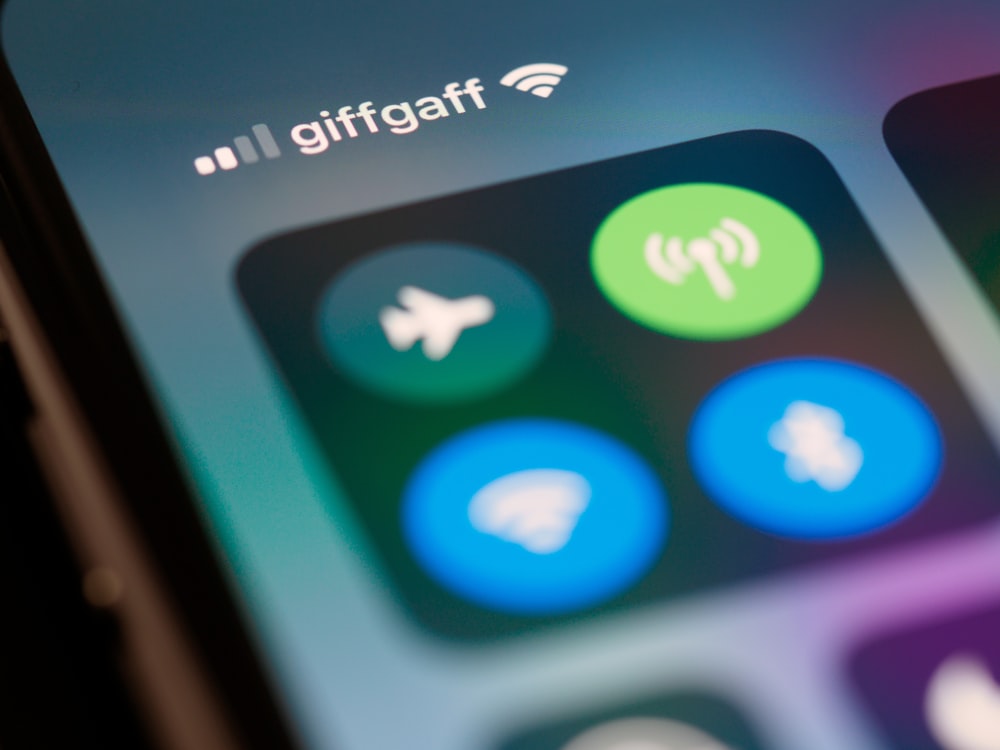Mastering the Art of Adding a Printer to A Mac
In the digital age, printers remain an essential tool for both personal and professional use. Whether you’re printing a cherished family photo, a critical business report, or a boarding pass for your next adventure, knowing how to add a printer to your Mac is a vital skill. This comprehensive guide will walk you through the process, ensuring you can print wirelessly, via USB, or even using Bluetooth.
Understanding the Basics of Printers
Before we delve into the specifics of adding a printer to your Mac, it’s important to understand the basics. A printer is a peripheral device that converts digital data into tangible documents. You can connect your printer to your Mac using a USB cable, wirelessly over a Wi-Fi network, or via Bluetooth, depending on the printer’s capabilities.
How to Add a USB Printer to Your Mac?
Adding a USB printer to your Mac is a straightforward process. First, ensure your printer is compatible with Macs by checking the documentation. Once confirmed, follow these steps:
- Update the software on your Mac to ensure you have the most recent printer drivers available.
- Load the printer with paper and ink or toner.
- Connect the printer to your Mac using the USB cable that came with the printer.
- Power on the printer.
- If prompted, download any new software the printer requests and install it. You won’t receive this message if no new software is needed.
- Follow the on-screen instructions to complete the software update. You may be instructed to restart the Mac.
- Test that the printer is attached by opening a document and selecting File > Print. You should see the printer name in the field next to Printer. If not, select Add Printer and select the printer from the list of available printers.
How to Connect a Wi-fi or Network Printer to Your Mac?
If your Mac and printer are already connected to the same Wi-Fi network, the printer may be available without any adjustments. If not, you can add it. Here’s how:
- Turn on the printer.
- Open a document on the Mac, and choose File > Print from the menu bar.
- If the printer name appears next to Printer, you don’t need to do any more work.
- If the printer name doesn’t appear next to Printer, you need to add the printer to the Mac. Click the arrow in the Printer field and select Add Printer.
- Select your printer from the list of printers the Mac can see, then click Add.
How to Add a Printer by Specifying its IP Address?
If a network printer you want to use isn’t on the list of available printers, you can add it as an IP printer. Here’s how:
- You’ll need to know the printer’s IP address or hostname, the printing protocol, and the model number or printer software name.
- Go to the Printers & Scanners System Preferences.
- Click the ‘+’ button to add a printer.
- In the top toolbar of the window that appears, click the ‘IP’ tab.
- Enter the IP address of the printer in the ‘Address’ field.
- The ‘Protocol’ dropdown box should be set to ‘Line Printer Daemon – LPD’.
- In the ‘Queue’ field, leave it blank or, if necessary, enter a specific queue name for your printer.
- In the ‘Name’ field, enter a name for the printer that will make it easily identifiable for you.
- In the ‘Location’ field, you can optionally enter a location for the printer.
- From the ‘Use’ dropdown box, select the printer software you want to use. If the software for your printer isn’t listed, select ‘Generic PostScript Printer’ or ‘Generic PCL Printer’, depending on your printer.
How to Add a Wireless Bluetooth Printer to Your Mac?
If your Mac has Bluetooth installed, or if you’re using a Bluetooth USB adapter, you can print wirelessly to a Bluetooth printer. Here’s how:
- Ensure your Bluetooth printer is turned on and in range of your Mac.
- On your Mac, select ‘System Preferences’ from the Apple menu, then click ‘Printers & Scanners’.
- Click the ‘+’ button to add a printer.
- Select the printer you want to add from the list of available printers, then click ‘Add’.
- If prompted, install the printer software from the manufacturer’s website.
Adding a Wi-Fi or Mobile Printer that Requires a Configuration Profile
Some network printers may require the installation of a configuration profile to be identified on the network by AirPrint. Here’s how to add such a printer:
- If there’s a profile to install, download or copy the printer profile to your Mac and install it.
- Once the profile is installed, the printer should appear in your list of available printers.
- If it doesn’t, you may need to add it manually by going to ‘System Preferences’, then ‘Printers & Scanners’, and clicking the ‘+’ button to add a printer.
- Select the printer from the list of available printers, then click ‘Add’.
Troubleshooting Common MacOS Printer Connection Issues
Even with the right steps, you might encounter issues when adding a printer to your Mac. This section will guide you through some common problems and how to solve them. For instance, if your printer doesn’t appear in the list of available printers, it might be because it’s not connected to the same Wi-Fi network as your Mac or it’s too far from your Mac if it’s a Bluetooth printer.
How to Set a Default Printer on Your Mac?
Once you’ve added a printer to your Mac, you might want to set it as your default printer. Go to ‘System Preferences’, then ‘Printers & Scanners’. From the ‘Default printer’ dropdown menu, select the printer you want to set as your default.
Maintaining Your Printer for Optimal Performance
After successfully adding a new printer to your Mac, it’s important to maintain it for optimal performance. Regular cleaning, using the right type of paper, and replacing the ink or toner cartridges when they’re low are some ways to maintain your printer.
If you face printing problems. please go through this guide by Apple.
To conclude, adding a printer to your Mac is straightforward once you understand the steps involved. Whether you’re using a USB, Wi-Fi, or Bluetooth printer, this guide has got you covered.
If you’re still having problems connecting your printer, or you simply do not want to go through the hassle, get in touch with our expert technicians for help with printer and repair installation.