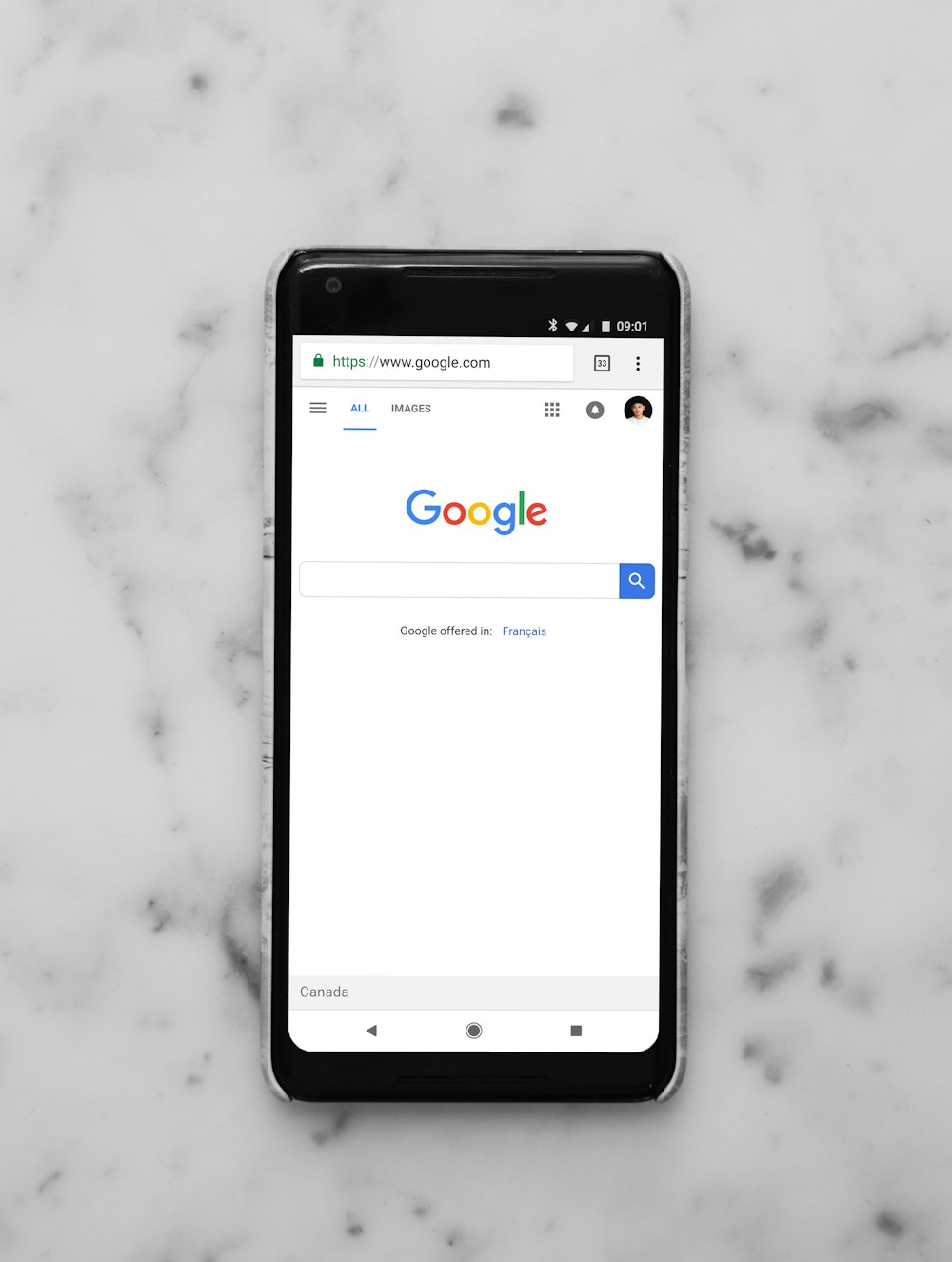Learn How to Easily Set your Homepage and New Tab Page in Google Chrome
Are you tired of seeing the same old webpage every time you open your Google Chrome browser? Do you want to customize your homepage to something more useful and exciting? Look no further! In this article, we will guide you through the process of changing your homepage in Google Chrome. Whether you use a Mac or a Windows device, you’ll learn how to set up a new homepage, configure the new tab page, and make your browsing experience more enjoyable. Read on to discover the step-by-step instructions to personalize your Chrome browser and make it truly yours!
Step by Step Guide to Set A Homepage:
What is a Homepage in a Browser?
A home page is the initial webpage that appears when you open your web browser. It serves as a starting point for your browsing experience and is often set to a search engine, a frequently visited site, or a custom web address. Your homepage not only sets the tone for your browsing but also provides quick access to your favorite sites, making it an essential aspect of your browsing routine.
How to Change Your Homepage in Chrome:
Changing your homepage in Google Chrome is a simple process. Here’s how you can do it:
Step 1: Open the Chrome window on your computer. Step 2: Click the three-dot menu at the top-right corner of the browser window. Step 3: From the dropdown menu, select “Settings.” Step 4: In the Settings page, scroll down to the “On startup” section to see the startup page. Step 5: Choose the “Open a specific page or set of pages” option. Step 6: Click “Add a new page.” Step 7: Enter the URL of the webpage you want as your homepage and click “Add.”
You can also choose the “Use current pages” option to set your existing tabs as the homepage. After following these steps, your homepage will be changed to your desired web page or web address.
Making Google Chrome Your Own
Google Chrome offers additional options to make your browsing experience more personalized:
a. Enabling the Home Button for Quick Navigation: The home button is a small house icon located on the left side of the address bar. It allows you to quickly return to your homepage no matter where you are on the web. To enable the home button, follow these steps:
Step 1: Go to the Settings page by clicking the three-dot menu and selecting “Settings.” Step 2: In the Appearance section, toggle on the “Show Home button” option. Step 3: Choose a specific web address or the new tab page as your home button’s destination.
Once enabled, you can simply click the home button to return to your homepage effortlessly.
b. Using the Google Search Box on the Homepage: If you prefer using Google’s search engine directly from your homepage, you can add the Google search box:
Step 1: Go to the Settings page and navigate to the “Search engine” section. Step 2: Choose “Google” as your default search engine. Step 3: The Google search box will now appear on your homepage, allowing you to search the web without navigating to a new tab first.
Using the search box on the homepage can save you time and effort while searching for information on the internet.
c. Setting Up a Separate Tab or a Custom Webpage as Your Homepage: By default, Google Chrome’s homepage is set to the new tab page, but you can configure it to open a specific web page:
Step 1: Go to the Settings page and find the “On Startup” section. Step 2: Choose the “Open a specific page or set of pages” option. Step 3: Click “Add a new page” and enter the URL of the webpage you want as your homepage. Step 4: Alternatively, you can also set multiple pages to open on startup by clicking “Add a new page” for each URL you want to include.
This option is useful if you have a particular website that you always want to see when you launch your browser.
Mobile Browsing: Changing Your Homepage on Chrome
If you use the Google Chrome mobile app, you can also customize your homepage:
Step 1: Launch the Google Chrome app on your mobile device. Step 2: Tap the three-dot menu in the top-right corner. Step 3: Go to “Settings” and select “Homepage.” Step 4: Choose the “Open this page” option and enter the URL of the webpage you want as your homepage. Step 5: Tap “Save” to apply the changes.
You can now enjoy a customized homepage on your Chrome mobile app as well.
Conclusion:
Changing your homepage in Google Chrome allows you to tailor your browsing experience and make it more efficient and enjoyable. With a personalized homepage on Google Chrome, you can set your favorite website, a custom web address, or a productivity dashboard as your starting point whenever you launch your browser. Whether you want quick access to frequently visited sites, a clutter-free new tab page, stop pop ups on your browser, or want to create a visually appealing dashboard with widgets and to-do lists, Google Chrome gives you the freedom to create a browsing environment that suits your needs. In this guide, we’ve provided easy-to-follow instructions for changing your homepage on both Windows and Mac devices. Additionally, we explored additional options like enabling the home button for quick navigation and using the Google search bar on your homepage. Don’t forget to check for the latest updates in Google Chrome’s homepage settings to stay informed automatically about new features and enhancements. So, go ahead and make your Chrome browser truly yours by changing your homepage and enjoying a personalized and efficient browsing experience every time you go online. Happy browsing!
Also, remember, if you need further support, don’t hesitate to give a call to your local expert technician today!