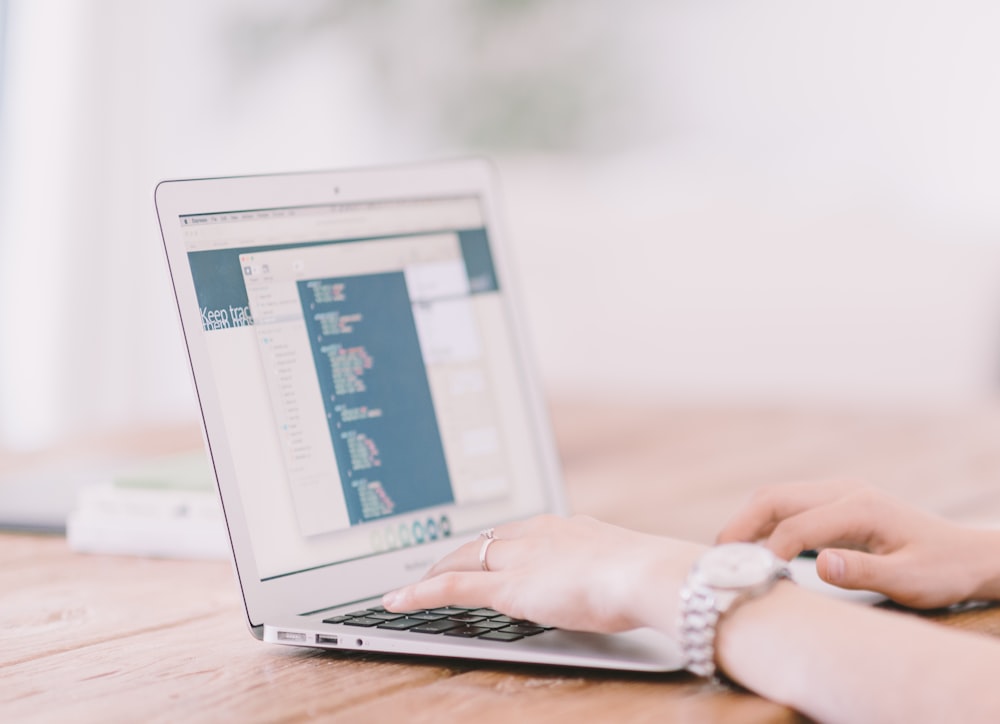Top 5 Ways to Screen Record on a Mac in 2023
Are you looking for a way to record your screen on a Mac? Whether you want to create a tutorial, capture gameplay, or record a video call, this article will guide you through the process. We’ll explore built-in tools as well as third-party screen recorders. By the end of this article, you’ll know how to record everything on your screen, with or without audio, and you’ll be able to choose the best Mac screen-taping tool for your needs.
Introduction to Screen Recording Macbook
Screen recording on a Mac is a remarkably straightforward process, thanks to the intuitive and user-friendly tools provided by Apple. These tools are designed to cater to a wide range of needs, whether you’re a professional creating a detailed tutorial, a student saving a lecture for later review, or a gamer wanting to capture and share your gameplay. The two primary tools for screen taping on a Mac are the Screenshot Toolbar and QuickTime Player. Both are built-in features, meaning you don’t need to download or install any additional software to start videotaping your screen.
What is the Screenshot Toolbar, and How Can You Screen Record on Mac Using this Tool?
This is a built-in feature on your Mac that lets you record the screen. It’s a versatile tool that not only lets you take screenshots but also records the screen activity. It’s a handy feature for Mac users who need to record their screens for tutorials, presentations, or even gameplay.
How to Use the Screenshot Toolbar to Screen Record on a Mac?
To start recording, follow these steps:
- Press Command + Shift + 5 to open the Screenshot Toolbar.
- Choose the option to record the entire screen or a selected part of the screen.
- Click the record button to start taping.
- When you’re done, click the stop capturing button at the top of the screen.
What is QuickTime Player, and How Can It Help You Record Your Screen?
It is another built-in tool on your Mac that can help you record the screen. It’s a media player that also has screen videotaping capabilities. It’s a great option if you want to record your voice or a video of your screen activity.
How to Use QuickTime Player to Screen Record on Mac OS?
To record the whole screen activity using this Player, follow these steps:
- Open the Player from your Applications folder.
- Click File > New Screen Recording.
- Click the record button to start taping.
- When you’re done, click the stop recording button.
How to Record Audio While Screen Recording on Mac Device?
Whether you’re creating a tutorial, capturing a webinar, or capturing gameplay, there may be times when you want to record both video and audio on your Mac. Fortunately, Mac allows you to capture audio while you record your screen using either of the tools. Screen recording on a Mac utilizing this software has the following steps.
- Press Command + Shift + 5 on your keyboard to open the Toolbar.
- You’ll see several options on the toolbar. Choose either “Record Entire Screen” or “Record Selected Portion” based on your needs.
- Before you start capturing, click on “Options”. Here, you’ll see a section for “Microphone”.
- If you want to record audio from your Mac’s built-in microphone, select “Built-in Microphone”. If you’re using an external audio device, select it from the list.
- Once you’ve selected your audio source, click on “Record” to start saving both your screenplay and audio.
- When you’re done, click the stop-capturing button in the menu bar at the top of your screen.
How to Screen Record With QuickTime Player?
QuickTime Player is another built-in tool that allows you to record video on Mac with audio. Here’s how to record screen on Mac using Quick time player:
- Open Player from your Applications folder.
- From the menu bar, click on “File”, then select “New Screen Recording”.
- A screen-capturing window will appear. Before you start videotaping, click on the arrow next to the record feature. This will open a dropdown menu where you can choose your audio source.
- If you wish to save audio from your Mac’s built-in microphone, select “Built-in Microphone”. If you’re using an external audio device, select it from the list.
- Once you’ve selected your audio source, click on the record feature to start filming.
- You can choose to record the entire desktop screen or drag to select a portion of the screen to record.
- When you’re done, click the stop recording feature in the menu bar at the top of your screen.
Remember, when saving audio, make sure you’re in a quiet environment to ensure the sound quality of your record. If you’re using an external microphone, check that it’s properly connected and functioning before you start taping.
How to Stop Mac Screen Recording?
To stop videotaping your screen on a Mac, click the stop capturing feature at the top of the desktop if you’re using the Screenshot Toolbar, or click the stop button in the QuickTime Player menu bar.
How to Record a Specific Portion of the Screen?
If you only wish to record a specific section of the screen, both the features of Mac offer this functionality. In the Screenshot Toolbar, choose the option to record a selected portion of the screen. In QuickTime Player, drag to select the area of the screen you want to record before you start filming.
What are the Best External Screen Recorders for Macs?
While the built-in tools on your Mac are sufficient for basic screen capturing, you might need more advanced features like editing, annotation, or high-quality taping. In this case, you might want to consider third-party screen recorders. Some of the best Mac screen recorders include Camtasia, ScreenFlow, and OBS Studio.
Conclusion
Screen recording on Mac is a versatile and powerful tool, whether you’re creating tutorials, capturing memorable moments, or documenting software bugs. With the built-in Tools, you have everything you need to start videotaping right away. These tools are intuitive, easy to use, and capable of capturing both video and audio. However, if you need more advanced features, third-party applications like Camtasia, ScreenFlow, and OBS Studio offer a wealth of options. Regardless of your needs, there’s a screen recording solution for every Mac user. By following the steps and tips outlined in this guide, you’ll be well on your way to mastering screen videotaping on your Mac in 2023.