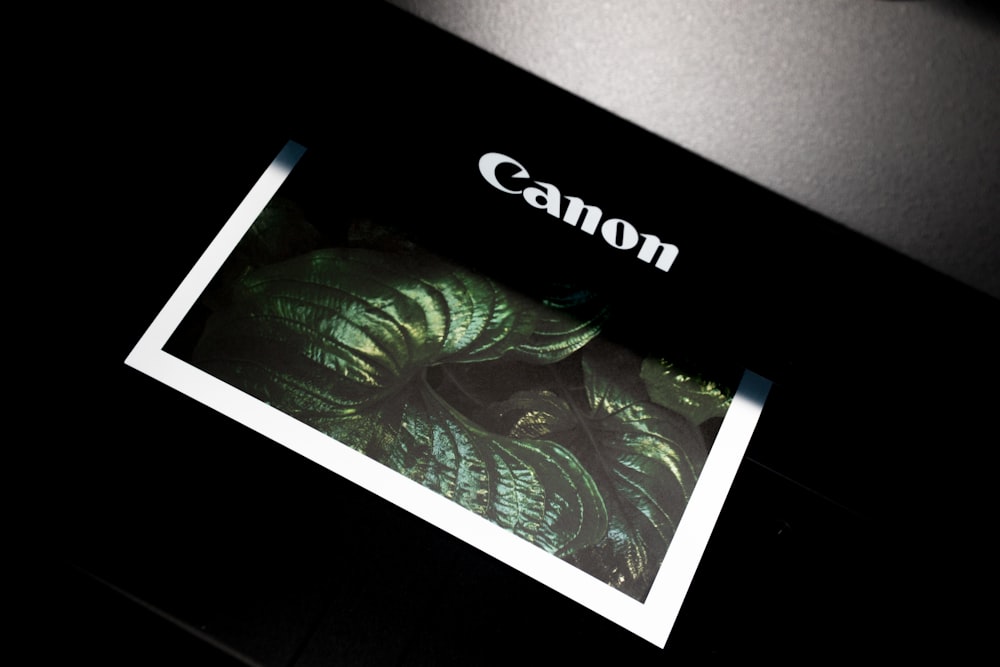Learn How to Add a Wireless Airprint Printer to iPhone or iPad
In the modern digital era, the ability to print directly from your iPhone or iPad is a game-changer. There’s no need for you to use a USB cable or connect one end of your device to the printer. This comprehensive guide will walk you through the process of adding a printer to your iPhone or iPad, using AirPrint, and even printing without AirPrint. We’ll also cover how to print wirelessly and troubleshoot common issues. Whether you’re a tech novice or a seasoned pro, this article is a must-read to learn how to print from iPhone.
What is AirPrint and How Does it Work?
AirPrint is a feature in Apple’s operating systems (iOS, iPadOS, and macOS) that allows Apple devices to print wirelessly over a Wi-Fi network without the need for additional drivers or software. Apple introduced it to simplify the process of printing from Apple devices.
AirPrint works by discovering printers on your network that support the AirPrint protocol and then sending print jobs directly to those printers. The printers must be AirPrint-enabled and connected to the same Wi-Fi network as your Apple device.
When you select the print option in an app on your iPhone or iPad, the device communicates with the new printer, determines its capabilities, and sends the print job in a format that the printer can understand. This seamless process allows for the easy printing of photos, documents, emails, and web pages directly from your iPhone, iPad, or Mac using the AirPrint feature.
How to Add an AirPrint Printer to Your iPhone or iPad?
To add an AirPrint printer to your iPhone or iPad, you must follow these steps. Ensure that your device and the printer that you want are connected to the same network. You don’t need to manually add the printer to your iPhone or iPad as it has wireless capability. As long as the printer supports AirPrint and is on the same Wi-Fi network as your device, it will now automatically be added to the list of available printers when you want to print, giving you an option for printing. You can also add other printers as well. Check out this article on how to add more printers.
How to Print from Your iPhone or iPad Using AirPrint?
Printing from your iPhone or iPad is a straightforward process. Here’s how:
- Ensure your iPhone or iPad and your AirPrint-enabled printer are connected to the same Wi-Fi network.
- Open the App that you want to print from. This could be Mail, Safari, Photos, or any other app that has a print option.
- Find the print option by tapping the App’s share icon, or you can look for it in the App’s main menu.
- Tap ‘Print’ or the print icon.
- Tap ‘Select Printer’ and choose your AirPrint-enabled printer from the list.
- Choose the number of copies or any other options you want, like which pages you want to print.
- Then tap ‘Print’ in the upper-right corner to send the document.
In a few moments, your printer should start printing your document.
How to Cancel a Print Job on Your iPhone or iPad? i.e., View or Cancel
To cancel a print job on your smartphone, open the App Switcher by double-clicking the Home button. Swipe to find the Print Center icon and tap on it. Here, you can view or cancel your print jobs.
How to Print from an iPhone Without AirPrint Device?
Printing from an iPhone is a convenient feature, especially when you need to print documents on the go. However, not all printers support AirPrint, Apple’s wireless printing technology. If your printer doesn’t support AirPrint, don’t worry, you can still print from your iPhone using a dedicated printer app.
Many printer manufacturers offer their own apps that enable you to connect your iPhones to their printers. These apps are designed to work specifically with their respective printers, ensuring compatibility and ease of use. They are typically free to download and use, and they can be found in the App Store on your iPhone.
To get started, open the App Store on your iPhone and search for your printer’s brand name followed by ‘print’, for example, ‘HP print’ or ‘Canon print’. Once you find the correct App, tap ‘Get’ to download and install it on your iPhone.
After the App is installed, you will need to add your printer to the App. This usually involves ensuring your printer and iPhone are connected to the same Wi-Fi network and then selecting your printer from a list of available devices within the App. The exact process may vary depending on the app and printer model, so it’s a good idea to refer to the App’s instructions or the printer’s manual for specific steps.
The printer will now be added. Once your printer is added to the App, you can start printing directly from your iPhone. This usually involves selecting the file or document you want to print, choosing your print settings, and then tapping ‘Print.’ Again, the exact process may vary depending on the App you are using.
Remember, while these apps allow you to print from your iPhone to a non-AirPrint printer, they may not support all features and file types that AirPrint does. Always check the App’s description and reviews for any limitations before downloading.
In conclusion, even if your printer doesn’t support AirPrint, you can still print from your iPhone by using a dedicated printer app. It’s a simple and effective solution that can make printing from your iPhone a breeze.
Related Apps to Print from Your iPhone or iPad
If your printer doesn’t support AirPrint, there are several apps instead that can enable you to print from your iPhone or iPad. Some popular ones include Printer Pro, PrintCentral, and Print n Share, which can be downloaded on your smartphone. These apps support a wide range of printers and offer various printing options. You just need to install the App.
How to Add a Non-AirPrint Printer to Your iPhone or iPad?
Adding a non-AirPrint printer to your iPhone or iPad involves using the printer’s dedicated App. First, download the printer’s App from the App Store. Examples include HP ePrint, Canon PRINT Inkjet/SELPHY, and Epson iPrint. Once installed, open the App and follow the instructions to add your printer. Ensure your printer and iPhone or iPad are connected to the same wireless network. Once your printer is added to the App, you can select the document you want to print, adjust your print settings, and tap ‘Print’. You will be able to print. Note that this method may not support all features and file types that AirPrint does, and the exact process may vary depending on the App.
How to Use a Printer with Your iPhone or iPad via Bluetooth?
To use a printer with your iPhone or iPad via Bluetooth, first, ensure your printer is compatible with Bluetooth printing. This information can be found in the printer’s manual or on the manufacturer’s website. If it does, turn on Bluetooth on your iPhone or iPad via Settings > Bluetooth. Put your printer in Bluetooth pairing mode as per its manual, then select it from the list of available devices on your iPhone or iPad to pair. Once paired, you can send documents to the printer directly from your device. Open the document, tap the Share icon, select Print, choose your printer, and tap Print. Note that Bluetooth printing may not support all features that Wi-Fi or AirPrint do, and the print quality or speed might be lower.
In conclusion, adding a wireless printer to your iPhone or iPad greatly enhances the convenience and productivity of your Apple device. Whether you’re using AirPrint, a printer-specific app, or even Bluetooth, you can easily print documents, photos, emails, and web pages directly from your device. Remember to ensure that your printer and device are connected to the same Wi-Fi network for seamless printing. If your printer doesn’t support AirPrint, make use of the printer’s dedicated App or third-party apps. With these steps, you’ll be able to transform your iPhone or iPad into a portable printing station, allowing you to print anytime, anywhere.
And on a side note, if you’re having problems connecting your printer, or you simply do not want to go through the hassle, get in touch with our expert technicians for help with printer and repair installation.